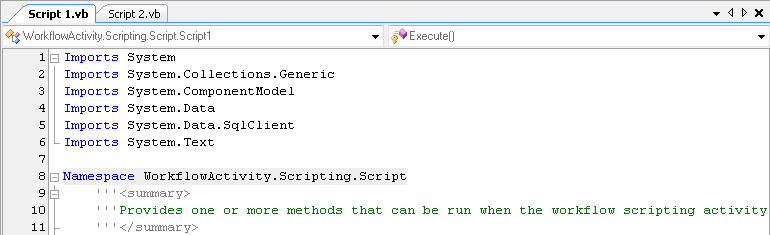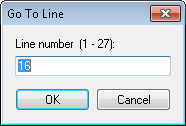The Script Editor's ![]() Script Pane appears, by default, in the center of the screen and will contain one or more tabs, each of which represents a different script that is currently open. You can write your script in this pane
Script Pane appears, by default, in the center of the screen and will contain one or more tabs, each of which represents a different script that is currently open. You can write your script in this pane
To open a script in the Script Pane
- In the Project Explorer Pane, expand the folder the desired script is in and double-click the script.
To navigate within your script
- At the top of each script, there are two type/member drop-down lists, each of which let you jump to specific areas of your script. In most cases, the left box jumps to classes and the right box jumps to members.
- You can go to a specific line of code using the Go To feature. To use this feature,
- Select Edit from the main menu, and click Go To. Alternatively, use the keyboard shortcut CTRL+G.
- In the
 Go To Line dialog box, type the number of the line you want to go to.
Go To Line dialog box, type the number of the line you want to go to. - Click OK.
Tools to help you write your script
- To comment out or uncomment code, select one or more lines of code and click the comment out button
 or uncomment button
or uncomment button  on the toolbar above the Script Pane. Alternatively, right-click the lines of code, point to Advanced, and select Comment Selection or Uncomment Selection.
on the toolbar above the Script Pane. Alternatively, right-click the lines of code, point to Advanced, and select Comment Selection or Uncomment Selection. - To increase or decrease how far a code is indented, select one or more lines of code and click the increase indent
 or decrease indent button
or decrease indent button  on the toolbar above the Script Pane. Alternatively, right-click the lines of code, point to Advanced, and select Increase Indent or Decrease Indent.
on the toolbar above the Script Pane. Alternatively, right-click the lines of code, point to Advanced, and select Increase Indent or Decrease Indent. - IntelliPrompt will automatically provide suggestions and information as you code, but you can also manually access IntelliPrompt.
- To show a list of the members available for the preceding object, position your cursor after a period and click the list member button
 on the toolbar above the Script Pane. Alternatively, right-click after a period, point to IntelliPrompt, and select List Member.
on the toolbar above the Script Pane. Alternatively, right-click after a period, point to IntelliPrompt, and select List Member. - To see the parameter information of a method, constructor, or indexer, click the parameter info button
 on the toolbar above the Script Pane. Alternatively, right-click, point to IntelliPrompt, and select Parameter Info.
on the toolbar above the Script Pane. Alternatively, right-click, point to IntelliPrompt, and select Parameter Info. - To see information about a type or member, click the quick info button
 on the toolbar above the Script Pane. Alternatively, right-click, point to IntelliPrompt, and select Quick Info.
on the toolbar above the Script Pane. Alternatively, right-click, point to IntelliPrompt, and select Quick Info. - To choose from a list of word suggestions based on a partial word you have just typed, click the complete word button
 on the toolbar above the Script Pane. Alternatively, right-click partway through the word, point to IntelliPrompt, and select Complete Word.
on the toolbar above the Script Pane. Alternatively, right-click partway through the word, point to IntelliPrompt, and select Complete Word. - You can assign Bookmarks to specific lines of code, which will let you quickly jump to those lines.
- To assign a bookmark, right-click the line of code you want to bookmark and select Toggle Bookmark. Alternatively, click the Toggle Bookmark button
 on the toolbar above the Script Pane.
on the toolbar above the Script Pane. - To navigate from one bookmark to another, select the Previous Bookmark button
 and Next Bookmark button
and Next Bookmark button  on the toolbar.
on the toolbar. - To remove a bookmark, right-click the line of code and select Toggle Bookmark again. Alternatively, click the Toggle Bookmark button
 on the toolbar above the Script Pane.
on the toolbar above the Script Pane. - To clear all bookmarks from your script, click the Clear Bookmarks button
 on the toolbar above the Script Pane.
on the toolbar above the Script Pane. - Outlining allows you to collapse or expand certain sections of your code to help you navigate and modify your script.
- To use outlining in your code, select Edit from the main menu and point to Outlining. Select Automatic Outlining.
- To expand or collapse the section of code where your cursor currently is, select Edit from the main menu, point to Outlining, and select Toggle Outlining Expansion. Alternatively, click the plus or minus buttons next to the section of code you want to expand or collapse.
- To expand or collapse all sections in your script, select Edit from the main menu, point to Outlining, and select Toggle All Outlining.
Tip: All the above tools are also available under Edit from the main menu.